 256
256
Mac PC에 EPP 에이전트를 설치 후 V3 를 설치할 때 시스템 소프트웨어 허용 창이 발생하므로 ,
설치가이드 아래에 나온 설명대로 진행해주시면 됩니다.
AhnLab Security Agent 설치
Mac용 에이전트 설치 파일을 다운로드하여 에이전트 PC에 설치합니다.
- Mac 운용체제의 브라우저에서 https://서버 IP 주소를 입력하여 에이전트 설치 파일 다운로드 페이지에 접속합니다. (예: https://192.168.0.1)
 참고
참고
에이전트 설치 파일은 에이전트 설치 파일 등록을 통하여 서버에 미리 등록되어 있어야 합니다. Mac용 에이전트 설치 파일 생성을 위해서는 다음과 같은 과정이 필요합니다.
a) 에이전트 설치 파일 생성을 위한 설정값을 입력하여 파일을 다운로드합니다.
b) 다운로드한 파일은 기술지원을 통해 안랩에 전달합니다.
c) 안랩에서 설정값이 포함된 파일에 전자서명은 진행하고 다시 고객사로 파일을 전달합니다.
d) 전자서명된 파일을 기존 파일 업로드 메뉴를 이용하여 에이전트 설치 파일로 등록합니다.
- 다운로드 주소 형태: https://서버주소/web/agent/list_agent.htm
- 다운로드 파일: 에이전트의 설치 파일 이름입니다.
-
운영체제: 에이전트 설치 파일의 운영 체제입니다. 에이전트의 운영체제에 따라 Windows이나 Mac 운영체제의 설치 파일을 선택합니다.
-
설명: 에이전트 설치 파일에 대한 설명입니다.
-
파일 변경 날짜: 에이전트 설치 파일을 업로드한 날짜입니다.
- 에이전트 설치 파일을 다운로드하여 설치를 시작합니다. 소개에서 계속을 클릭합니다.

- 사용권 계약을 확인합니다. 설치를 계속하려면 소프트웨어 사용권 계약에 동의 후 계속을 클릭합니다.

- 중복 설치 점검에서 Security Agent가 이미 설치되어 있는 경우, 설치된 프로그램을 삭제하고 다시 설치합니다.

- 대상 디스크 선택 후 설치 유형에서 설치를 클릭하여 설치를 진행합니다.

- 설치를 진행합니다.

- 요약에서 설치 완료를 확인합니다. 설치가 성공적으로 완료되면 성공적으로 설치되었습니다.라는 메시지가 표시됩니다.

AhnLab Security Agent 설치 확인
에이전트가 정상적으로 설치되었는 지 정보를 확인합니다. 에이전트 설치 확인은 다음의 메뉴바에 에이전트 아이콘을 확인합니다.
- 메뉴바의 아이콘 확인: 메뉴바에 에이전트 아이콘이 생성된 것을 확인할 수 있습니다.
macOS에서 V3 설치 시, OS 버전에 따라 시스템 소프트웨어 허용이 필요합니다.
[macOS 10.13 ~ 10.15]
1) macOS 10.13 ~ 10.15 버전에서는 '시스템 소프트웨어 허용 필요' 알림이 나오면 [시스템 환경설정 열기]를 클릭합니다.
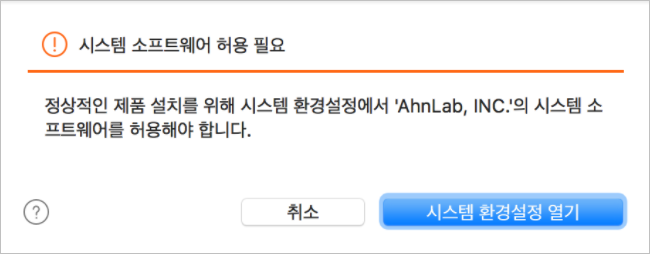
2) 시스템 환경설정 > 보안 및 개인 정보 보호 > 일반 탭으로 이동한 뒤, 하단의 [허용]을 눌러 'AhnLab, Inc.'의 시스템 소프트웨어를 허용합니다.
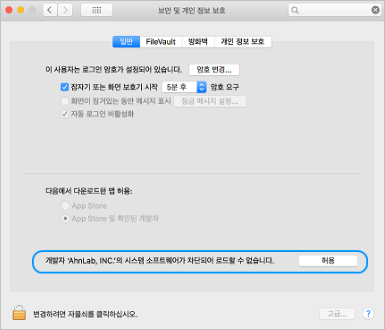
[macOS 11.0]
1) macOS 11.0은 V3FltESApp.app과 TobeyNEApp.app에 대한 시스템 소프트웨어 허용이 각각 필요합니다.
각 알림의 [시스템 환경설정 열기]를 클릭합니다.
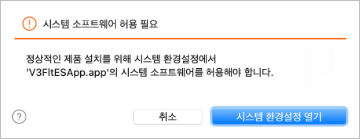
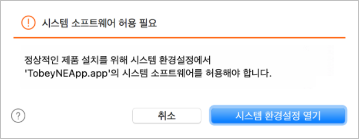
2) 시스템 환경설정 > 보안 및 개인 정보 보호 > 일반 탭 하단의 [허용]을 눌러 V3FltESApp.app과 TobeyNEApp.app의 시스템 소프트웨어를 허용합니다.
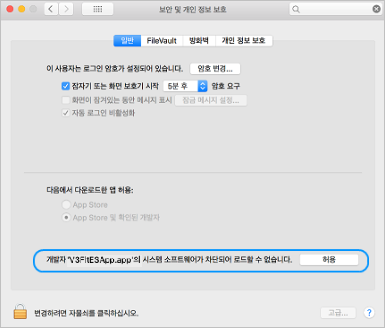
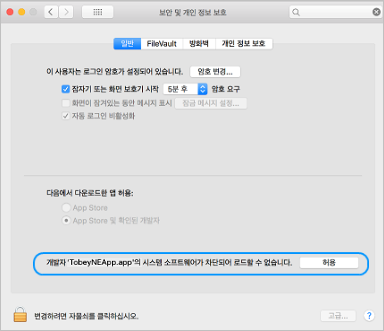
|
<참고> 시스템 소프트웨어 허용 필요 알림 창은 macOS 10.13~10.15 및 macOS 11.0에서 제품을 최초로 설치한 경우에만 나타납니다. 시스템 소프트웨어를 허용하지 않으면, 제품 설치 완료 후 실시간 검사, 웹 보안 등 제품 기능을 정상적으로 사용할 수 없습니다. |


.PNG)

