 834
834
Summary
This article will help to troubleshoot problems with the reactivation of InstallShield versions 2010 and up.
Symptoms
When InstallShield versions 2010 or higher have been installed on a machine for 12 months you may be prompted to reactivate InstallShield when you try to launch the software. Reactivation is the process by which an activated product is checked to verify that it is still installed according to the InstallShield EULA (End User License Agreement), and that it has not been activated on more machines than allowed.
Usually reactivation occurs automatically when you have an internet connection, but in some cases you may still be prompted to activate and receive error 50040 even when your machine is connected to the internet
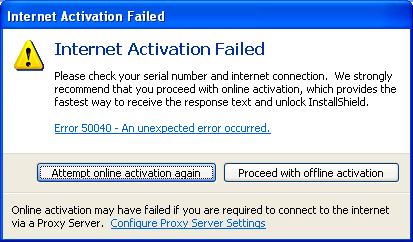
Proceeding with offline reactivation when you receive this error can sometimes lead to getting the 'Activation Complete' dialog after generating the offline request code, meaning you never get the chance to enter the response. The below steps should resolve this behaviour.
Resolution
Following the steps below should help resolve the issue. In addition, if you are using InstallShield 2013 you can resolve it by installing this hotfix.
If your machine does have an internet connection, to resolve this error you can complete the following steps:
1. Open a command prompt and cd to 'C:\Program Files\InstallShield\<VERSION NUMBER>\System' (This will be Program Files (x86) on a 64 bit machine).
Note: The default location for Tsconfig.exe based on the InstallShield version you are activating is listed as follows:
C:\Program Files\InstallShield\2010\System
C:\Program Files\InstallShield\2011\System
C:\Program Files\InstallShield\2012\System
C:\Program Files\InstallShield\2012Spring\System
C:\Program Files\InstallShield\2013\System
C:\Program Files\InstallShield\2014\System
C:\Program Files\InstallShield\2015\System
C:\Program Files\InstallShield\2016\System
2. Type 'TSconfig /return' and push enter - A window should appear which indicates licence has been successfully returned.
3. Type 'TSconfig' in the same command prompt window then enter your product serial and attempt activation.
If your machine has no internet connection or is behind a firewall:
If your machine does not have a connection to the internet you will need to reactivate offline. Usually this will consist of the following steps for InstallShield versions 2010 through 2013.
1. Receive prompt for reactivation when opening software and click the option to reactivate
2. Get error message 50040 "Internet Activation Failed" - click "Proceed with Offline Activation"
3. See dialog with request code. Click 'Save' and send the generated file to [email protected]
4. Click 'Next' and you should see a window with the heading 'Offline Transaction Pending' - then click 'Finish'
5. Receive email reply with your response code from [email protected]
6. Load software and see the response window - click 'Load' to load the response file and then 'Activate' - the software will now be activated
To process an offliine activation for InstallShield version 2014 and up:
1. Select the offline activation option. An offline activation request will be generated.
2. Save the offline activation license.request file.
3. Click the Next button.
4. The next dialog should indicate that an offline transaction is pending.
5. Go to the following website to process your offline activation request: https://flexerasoftware.flexnetoperations.com/control/inst/offlineActivation
6. Click the Choose File button and browse to the license.request file that you recently saved.
7. Click the Process button.
8. Save the response.xml file.
9. Launch the application, once again. The Offline Activation dialog should be displayed.
10. Click the Load button and browse to the response.xml file you recently saved.
11. Click the Activate button.
12. Click the Finish button.
Occasionally, after saving the request file and clicking 'Next' you may see the software skip straight to the 'Activation Complete' dialog and then loading the same reactivation window next time you open the software. If this happens the best course of action is to return the licence and then activate again. This will be a two stage process:
Complete the following steps to return the licence:
1. Open a command prompt and cd to 'C:\Program Files\InstallShield\<VERSION NUMBER>\System' (This will be Program Files (x86) on a 64 bit machine).
Note: The default location for Tsconfig.exe based on the InstallShield version you are activating is listed as follows:
C:\Program Files\InstallShield\2010\System
C:\Program Files\InstallShield\2011\System
C:\Program Files\InstallShield\2012\System
C:\Program Files\InstallShield\2012Spring\System
C:\Program Files\InstallShield\2013\System
C:\Program Files\InstallShield\2014\System
C:\Program Files\InstallShield\2015\System
C:\Program Files\InstallShield\2016\System
2. Type 'TSconfig /return /no_internet' and push enter - A window should appear which has a request code to deactivate the licence.
3. Save this request code and email to [email protected] (for versions 2014 and up, see the offline activation steps above). Then click 'Next' and 'Finish' to close the activation wizard.
4. Wait for the request code to be processed and the response emailed back to you, then re-open the software.
5. Enter the response in this window and click 'Activate' - You should now see the window that the licence is successfully returned.
After doing the above steps to return the licence. Open the software again and you will be presented with the activation wizard once more. Select the option to 'Activate or Purchase New Licence' then proceed with normal offline activation by emailing request code to [email protected].
After generating the request code for either the return or the activation - If you do not see the response window which looks like this when you next launch the software:
Then please open Regedit and Navigate to:
HKEY_CURRENT_USER\Software\InstallShield\<PRODUCT VERSION>
Then add a new DWORD called 'OfflineTransactionPending' and give it a value of '1'. Then launch InstallShield and you will see the response window.
Note: The default location of the OfflineTransactionPending registry key based on the Product Version:
InstallShield 2016: HKEY_CURRENT_USER\Software\InstallShield\23.0
InstallShield 2015: HKEY_CURRENT_USER\Software\InstallShield\22.0
InstallShield 2014: HKEY_CURRENT_USER\Software\InstallShield\21.0
InstallShield 2013: HKEY_CURRENT_USER\Software\InstallShield\20.0
InstallShield 2012 Spring: HKEY_CURRENT_USER\Software\InstallShield\19.0
InstallShield 2012: HKEY_CURRENT_USER\Software\InstallShield\18.0
InstallShield 2011: HKEY_CURRENT_USER\Software\InstallShield\17.0
InstallShield 2010: HKEY_CURRENT_USER\Software\InstallShield\16.0
Additional Information
If you are still having trouble with the reactivation after trying the above steps then please contact Flexera Support with your product serial number and full details of what you have tried and how the software is behaving. A support case will be raised automatically and you will be emailed by a member of our support team to continue troubleshooting. Sending multiple emails may delay the response.



